How To Create A Virtual Machine In Windows 10
There are many third party software which can create virtual machine. But here we will show you the official way that is built in feature in windows 10, but the problem is the tool is not enabled in windows 10. The tool name hyper – v. In this article I will you the whole process in How To Create A Virtual Machine In Windows 10.
Steps to create a virtual machine in windows 10:
First thing you have to do is to search for turn windows features on or off and press ok and open it.
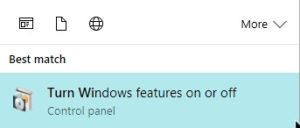
How To Create A Virtual Machine In Windows 10
There you have tick the option Hyper-V to enable this tool. After enabling Hyper-V, you have to restart your PC to apply changes you have done in your PC.
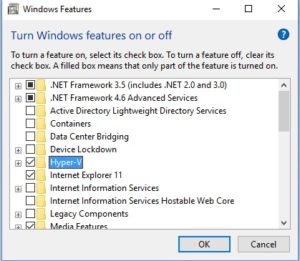
How To Create A Virtual Machine In Windows 10
After restart is finished, you have to search for Hyper-V and open it.
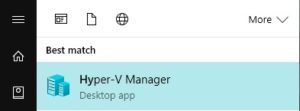
How To Create A Virtual Machine In Windows 10
In Hyper-V manager, click virtual switch manager. There select the option External and then choose the option Create Virtual Switch.
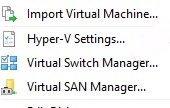
How To Create A Virtual Machine In Windows 10
After creating virtual switch, you need to enter settings that we had given below in screenshot.
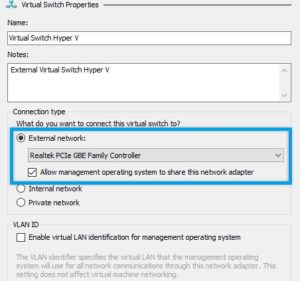
How To Create A Virtual Machine In Windows 10
A message will pop up, here you have to do is to click on the YES button.
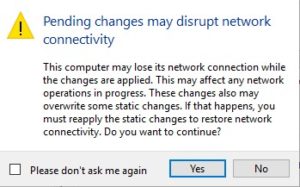
How To Create A Virtual Machine In Windows 10
Now click New -> virtual machine and there you need to set up the virtual machine on your device initially. Simply set up all the options according to your wish and then click on next.
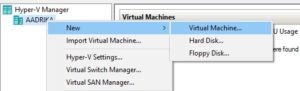
How To Create A Virtual Machine In Windows 10
Now under the installation option, you need to choose Install an operating system from a bootable image file and there you need to select the ISO file whose OS you want to virtually create.
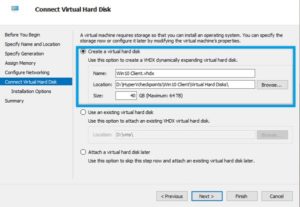
How To Create A Virtual Machine In Windows 10
Now after setting up all you need to turn on the computer and then Windows will start booting up in the tool and the OS will get virtually created.
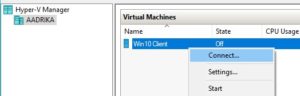
So here we told you how to create virtual machine on windows 10. Hope this helped you. If this helped you then share with your friends.
