Apple users are quite lucky to have iTunes as a service on their devices as iTunes alone can back up your entire iDevice and store it in one suitable place whenever you sync it. In short, all of your iDevices such as iPhone/iPad/iPod can be backed up in one single place and you can restore data from that on any other Apple device that you own. Moreover, the best feature provided by iTunes is the facility to download the backup file and save it your local computer.
But if you noticed then you would realize that these downloaded backup files cannot be opened or viewed using any default software. So, what it means is that you have your entire iPhone/iPad/iPod backup available on your computer but it is pretty useless because you can’t open it. Well, actually it is not entirely true and in this chapter, we will show you how to view iTunes backup content and how to extract them to your computer. It can be really very helpful for those who lost or accidentally deleted their data from iDevice or if your iPhone/iPad simply crashed for some reason or if your iDevice is behaving abnormally after updating its software. In any of those cases, if you could extract the files from your iTunes backup then at least you can have your data and documents back to your system. Let’s see how you can view iTunes backup content in this tutorial.
Method 1. By restoring iTunes backup to your iDevice
It is one the simplest way to view iTunes backup content if you could simply connect your iDevice to PC and restore the backup files to your iPhone/iPad. Here’s how to perform this trick –
Step 1. Connect your iDevice to PC and start the iTunes software on your computer or laptop.
Step 2. Your iDevice should appear on the iTunes and from the Summary section, click on “Restore Backup” and then select the iTunes backup file from your PC.
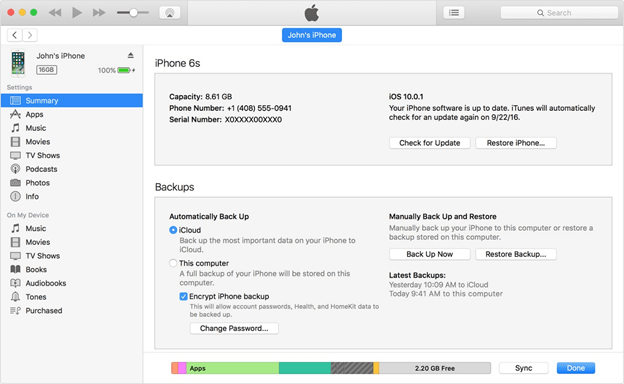
How to view and Extract iTunes backup content
Step 3. The program will show you the name of the backup file and will ask you to grant permission to restore the backup file on your iDevice. Click on “Restore” again and wait until all the files are transferred from the backup file to your iDevice.
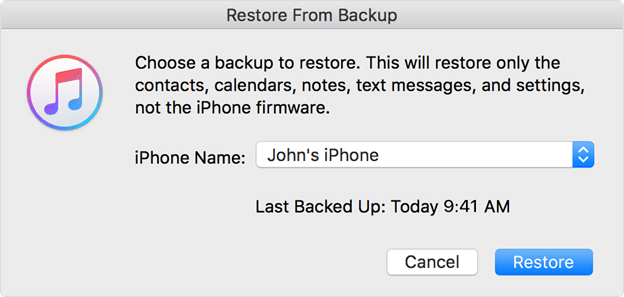
How to view and Extract iTunes backup content
Step 4. Now, check your iPhone/iPad and all the data and content should appear on your device.
Cons –
- All of your existing files on your iDevice will be permanently erased.
- Deleted data will be unrecoverable using any professional program.
- Not recommended if your iDevice has important and precious data and documents.
Method 2. View iTunes backup content using iSeePassword iTunes Backup Extractor
If you want to view iTunes backup content without erasing any single file from your iDevice then iSeePassword – iPhone Backup Extractor is the software to go with. It is a desktop program developed and designed by iSeePassword team that is used to view and extract content from iTunes backup files. The software is designed very elegantly and even a novice user can use it without being a computer expert. For you convenience, it is supported in Windows and Mac systems and even old iTunes backup files can be viewed using this program. You simply need an iTunes backup file saved on your PC and let the software do the remaining work for you.
Manual on how to use iPhone Backup Extractor to view content from iTunes Backup –
Step 1. Install the trial version of this program to your PC and launch it to see the amazing UI of this program.
Note: You can view the content of the iTunes backup with the trial version but in order to extract them, you should register a paid version of this program.
Step 2. Click on “Select” and upload the iTunes backup file stored on your PC and the name of your backup device should appear on the program.
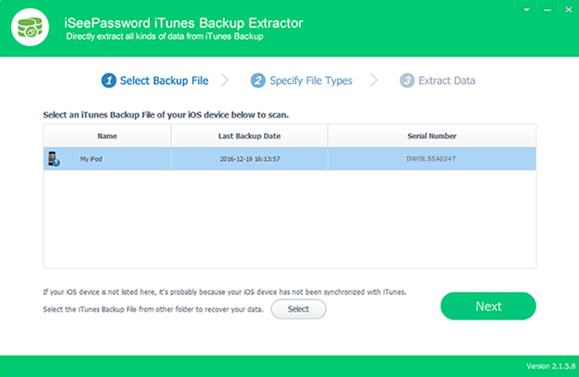
How to view and Extract iTunes backup content
Step 3. Select the file types that you want to view or extract such as pictures, music, notes, calendars, messages, contacts, WhatsApp, etc. and click “Next”.
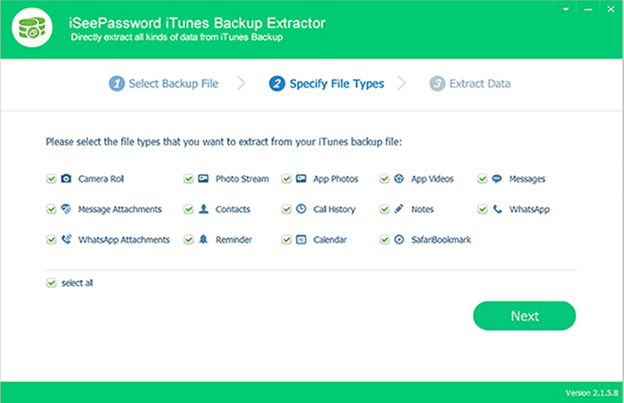
How to view and Extract iTunes backup content
Step 4. The scanning process may take few minutes depending on the size of the backup file and the configuration of your PC.
Step 5. When the software completes the scanning process, it should show all the contents from the iTunes backup and you will be able to preview all of them by their specific data type folders. Browse through each and every folder and you should be able to view all the contents of your iTunes backup file.
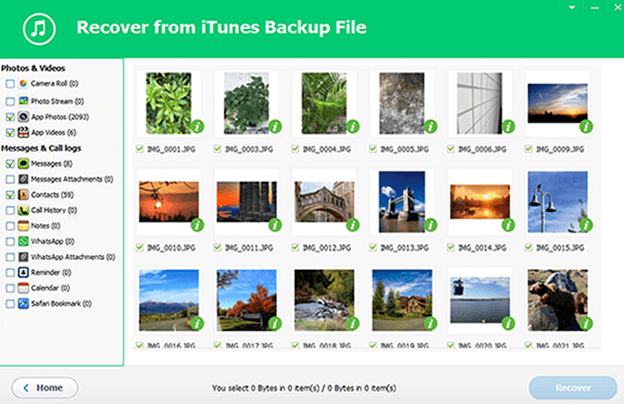
How to view and Extract iTunes backup content
Tip: If you want to extract them to your PC then simply choose all the items and click on “Recover” to store them on your computer hard drive. You can also check this guide to learn how to extract photos from iTunes backup.
Conclusion:
Reading iTunes database backup files can be really very challenging since there are not a lot of software that can perform this task. iSeePassword – iTunes Backup Extractor can be a real life-savior if you have deleted your precious files and documents from your iDevice or if they are deleted due to some malfunctioning on your device. It also guarantees that any kind of iTunes backup file can be read using this software and if you need then you can also extract the data from those backup files and store them on your PC for your convenient usage. Have a nice day and don’t forget to subscribe to our website.
