Here we are going to use Assigned Access in this method. So, you should know what is Assigned access first to go further through the article. Google says Assigned access is a feature of Windows 10 that allows you to create a lockdown environment that lets users interact with only one app when they sign into a specified account. With Assigned access, users won’t be able to get to the desktop, Start menu, including the Settings app. We will show the whole process in which you can restrict users to a single app. So, let’s have a look at How To Restrict Users To A Single App In Windows.
You can Join our Facebook Group for any query related to Tech and Regular Tech Updates. Join the group from here.
How To Restrict Users To A Single App In Windows:
First of all, you have to create an account, to create an account, you need to click on start and then go to settings and then click on settings and then click on Account.
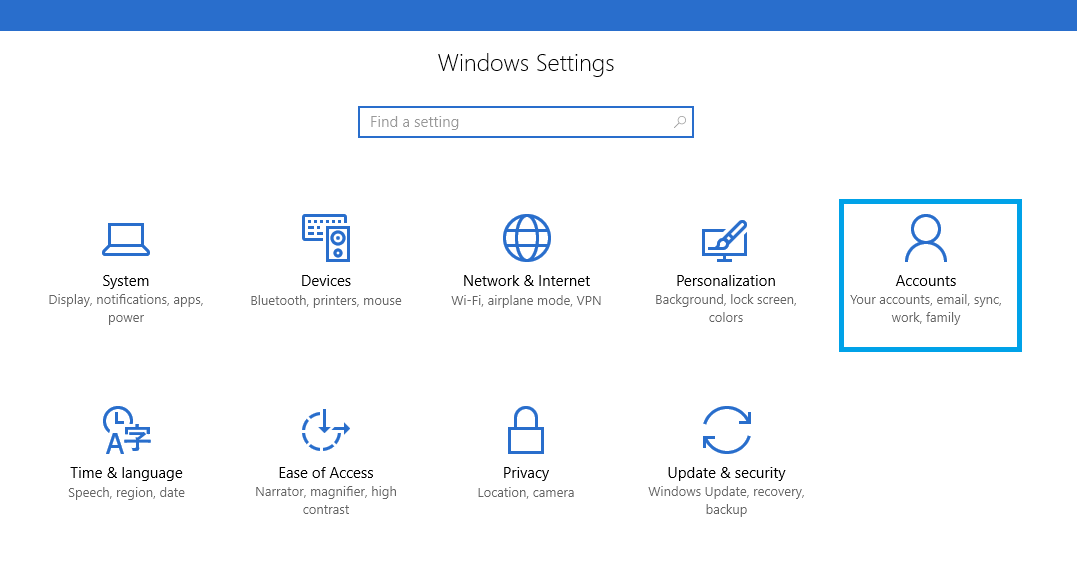
How To Restrict Users To A Single App In Windows
[mlink position=”center” subhd=”Also read” link=”https://infogalaxy.in/how-to-enable-guest-account-in-windows-10/”]How To Enable Guest Account in Windows 10[/mlink]
And then, you need to click on Family & Other People on the left side and then click on Add Someone Else To This PC.
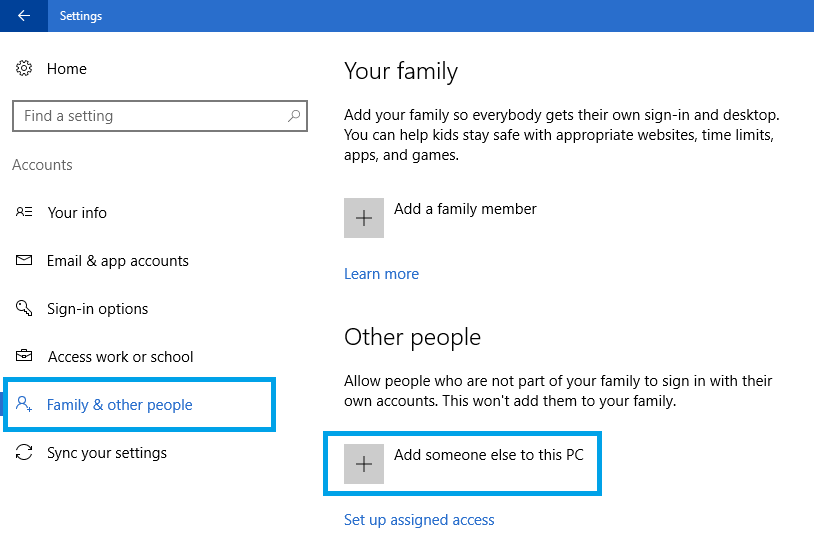
How To Restrict Users To A Single App In Windows
Here, you need to decide, whether you want to create an account with Microsoft Account which could be required for downloading the apps and install them from the store and if you want to create an account without Microsoft Account then you can. We would recommend you to click on I don’t have this person’s sign-in information
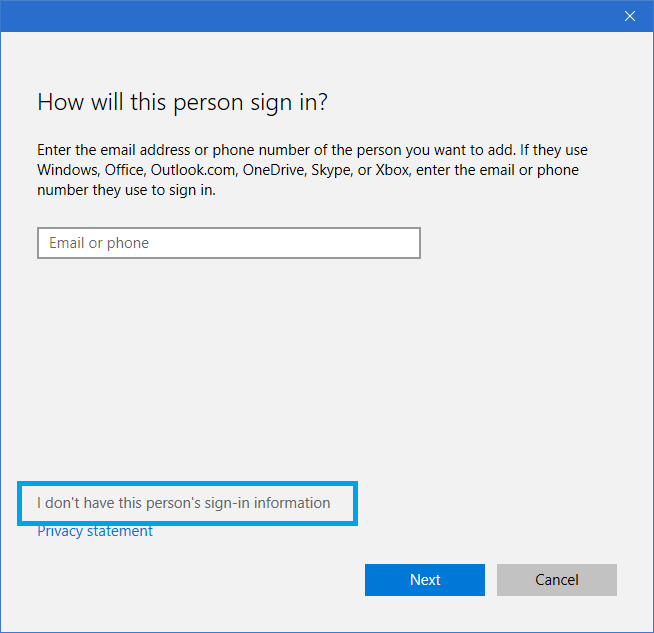
How To Restrict Users To A Single App In Windows
[mlink position=”center” subhd=”Also read” link=”https://infogalaxy.in/how-to-pause-and-resume-windows-10-updates/”]How To Pause And Resume Windows 10 Updates[/mlink]
And then click on Add a user without Microsoft to create an account without Microsoft Account.
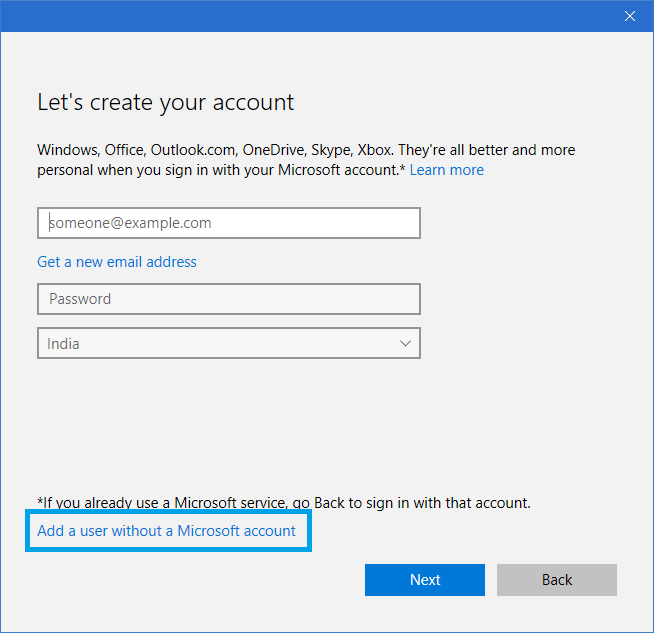
How To Restrict Users To A Single App In Windows
[mlink position=”center” subhd=”Also read” link=”https://infogalaxy.in/how-to-schedule-your-pc-to-shutdown/”]How To Schedule Your PC To Shutdown[/mlink]
Now, you need to provide any name and password and then click on next.
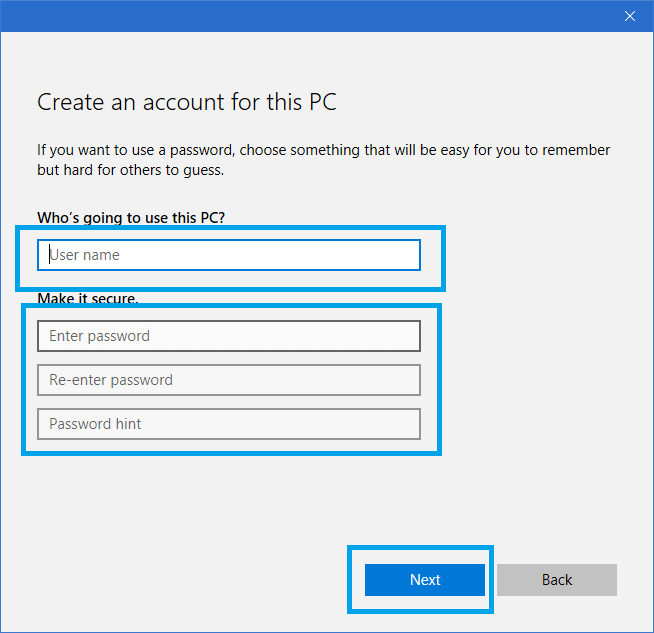
How To Restrict Users To A Single App In Windows
After you have created an Account, you need to click on Set up assigned access.
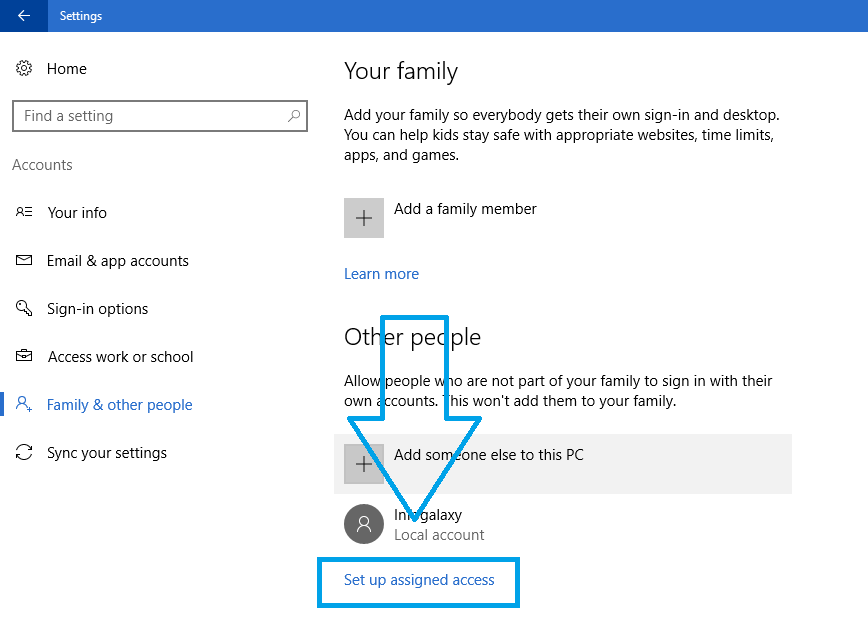
How To Restrict Users To A Single App In Windows
[mlink position=”center” subhd=”Also read” link=”https://infogalaxy.in/how-to-create-a-virtual-machine-in-windows-10/”]How To Create A Virtual Machine In Windows 10[/mlink]
You have to click on choose an account to select a user which you want to restrict that user to a single app. Then click on choose an app to choose a single app which can only be used by that user which you have selected.
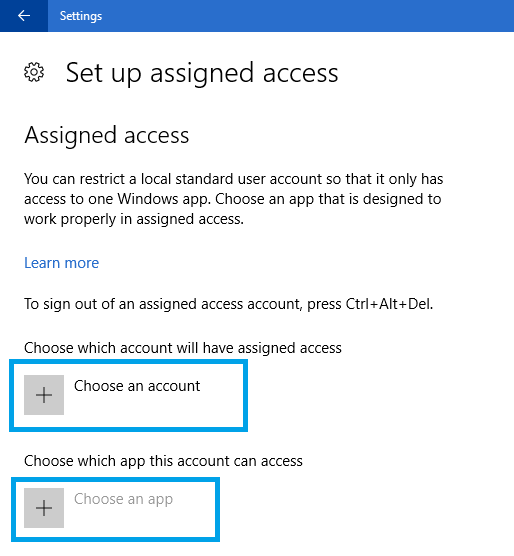
How To Restrict Users To A Single App In Windows
That’s it. Now you can restrict any user to a single app by just following the steps given above. If this article was helpful to you then share it with your friends.
Note:
- if you want to log out then press winkey + L and you can switch to another account.
You can follow us Facebook, Twitter, YouTube, Google+ for regular tech updates.
You can Join our Facebook Group for any query related to Tech and Regular Tech Updates. Join the group from here.
